9 minutes
Veeam Backup & Replication - Déploiement, Sauvegarde et Restauration
Note: Si vous avez du mal à visualiser les images, téléchargez ou ouvrez dans un nouvel onglet pour avoir une meilleure resolution
Introduction
Veeam Backup & Replication est une solution de sauvegarde et de récupération des données conçue pour les environnements virtuels, notamment ceux basés sur VMware vSphere et Microsoft Hyper-V. Cette solution offre une gamme de fonctionnalités robustes pour la protection des données, la gestion des sauvegardes et la reprise après sinistre.
Elle permet de réaliser des sauvegardes complètes et incrémentielles des machines virtuelles, tout en offrant la possibilité de répliquer les sauvegardes vers un site distant pour une stratégie de reprise après sinistre robuste et une haute disponibilité des données. De plus, Veeam permet une restauration rapide des données, que ce soit au niveau des fichiers individuels, des machines virtuelles entières ou des applications spécifiques.
La solution offre également des fonctionnalités d'intégration avec les services de cloud publics et privés, permettant aux entreprises de stocker leurs sauvegardes dans le cloud pour une meilleure protection des données et une évolutivité accrue. En outre, Veeam Backup & Replication propose des outils de monitoring et de reporting avancés, permettant aux administrateurs de surveiller l'état des sauvegardes et de générer des rapports détaillés sur les performances et l'utilisation des ressources.
Principales fonctionnalités
- Sauvegarde: création de sauvegardes au niveau image de machines virtuelles, physiques, cloud et de sauvegardes de fichiers de partage NAS.
- Restaurer: effectuer une restauration à partir des fichiers de sauvegarde vers l'emplacement d'origine ou vers un nouvel emplacement. Veeam Backup & Replication propose un certain nombre d' options de restauration pour divers scénarios de reprise après sinistre, notamment la restauration instantanée de VM, la restauration au niveau de l'image, la restauration au niveau des fichiers, la restauration d'éléments d'application, etc.
- Réplication: créer une copie exacte d'une VM et maintenir la copie synchronisée avec la VM d'origine.
Installation
La configuration requise est disponible sur le site officiel via ce lien
- Télécharger Veeam Data Platform ici ainsi que la clé de licence.
- Après installation, ouvrez Veeam Data Platform et importez la licence, sur Menu -> Licence -> Install puis parcourir l'explorateur et choisissez où se trouve la License préalablement téléchargée
Vous aurez besoin d'une adresse e-mail professionnelle, vous pouvez utiliser temp-mail
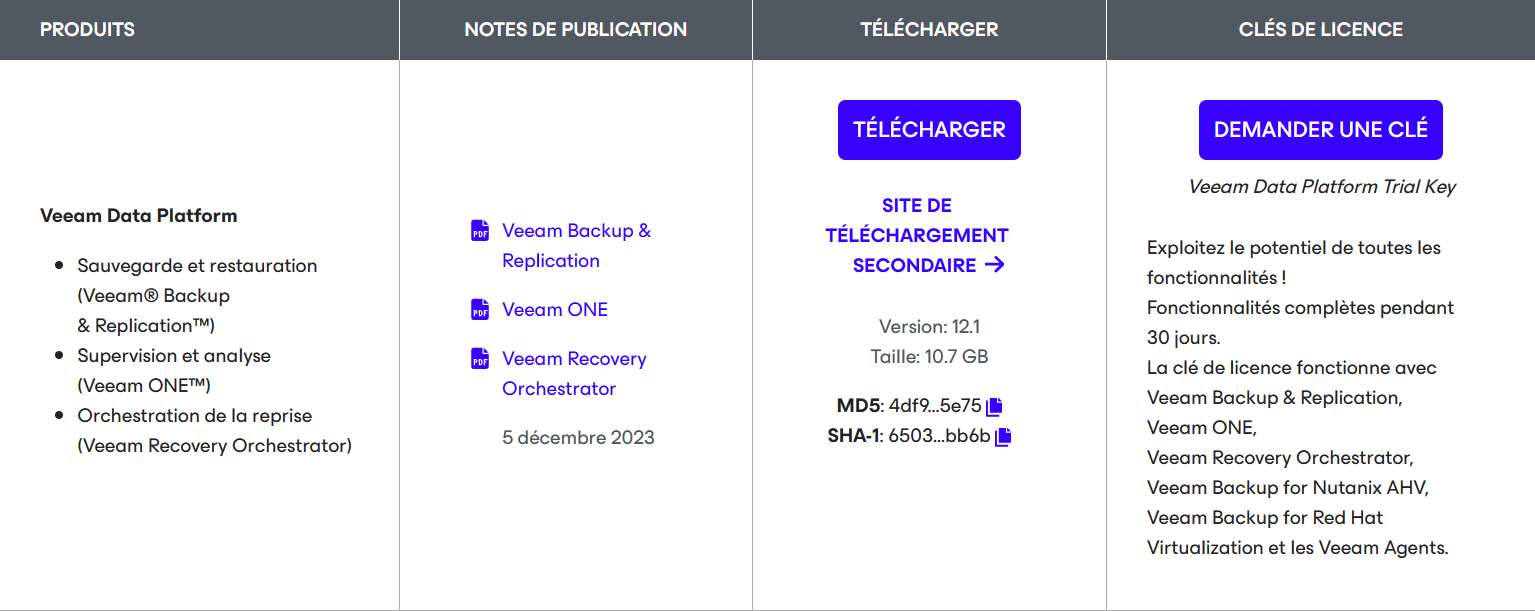
La licence donne accès à toutes les fonctionnalités pendant 30 jours
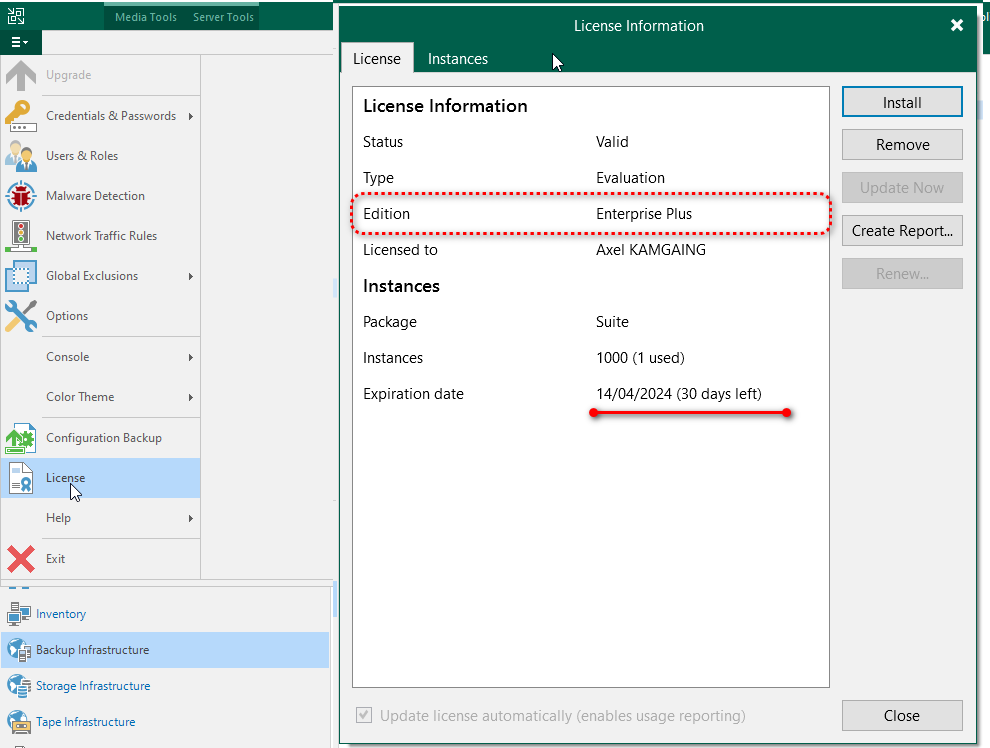
Gestion des droits
Pour donner les droits d'administrateurs a un utilisateur du domaine: Menu -> Users & Rôles -> Add, parcourir l'annuaire et ajouter l'utilisateur. Choisir le rôle dans le menu déroulant -> Ok
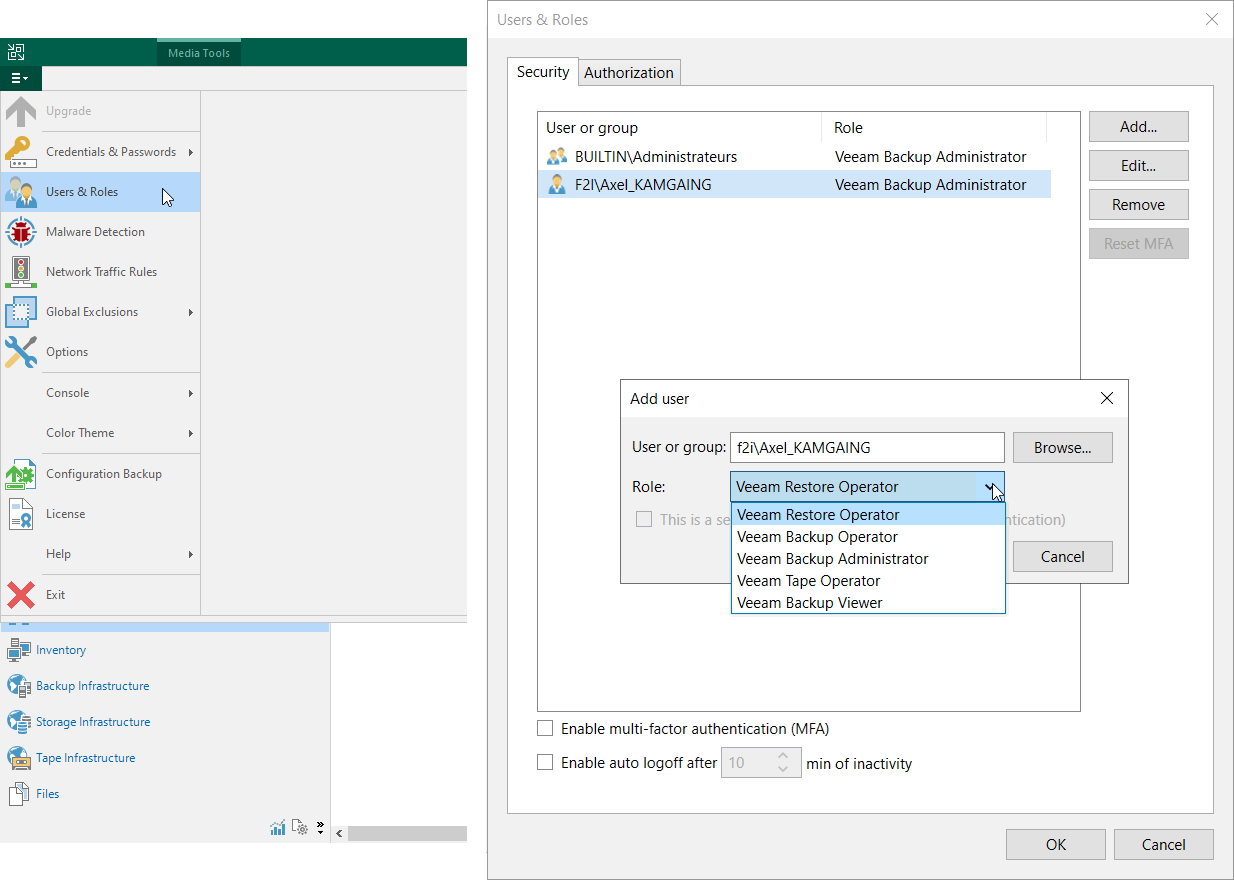
Ajout d'hôtes
Pour l'ajout d'hotes manuellement: Managed servers -> Add server et renseigner l'adresse IP ou le nom complet de la machine puis les informations de connexion
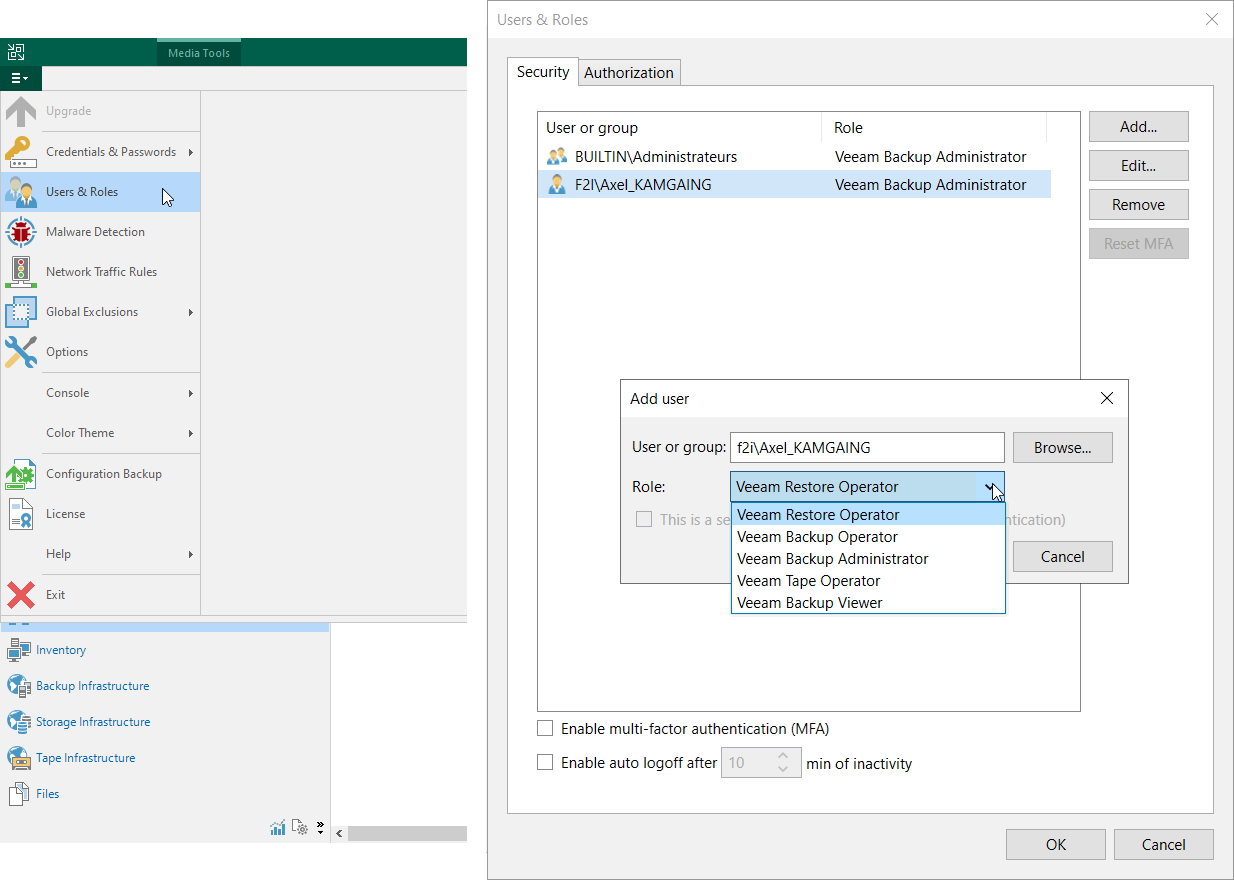
et la liste des différents hôtes ajoutés
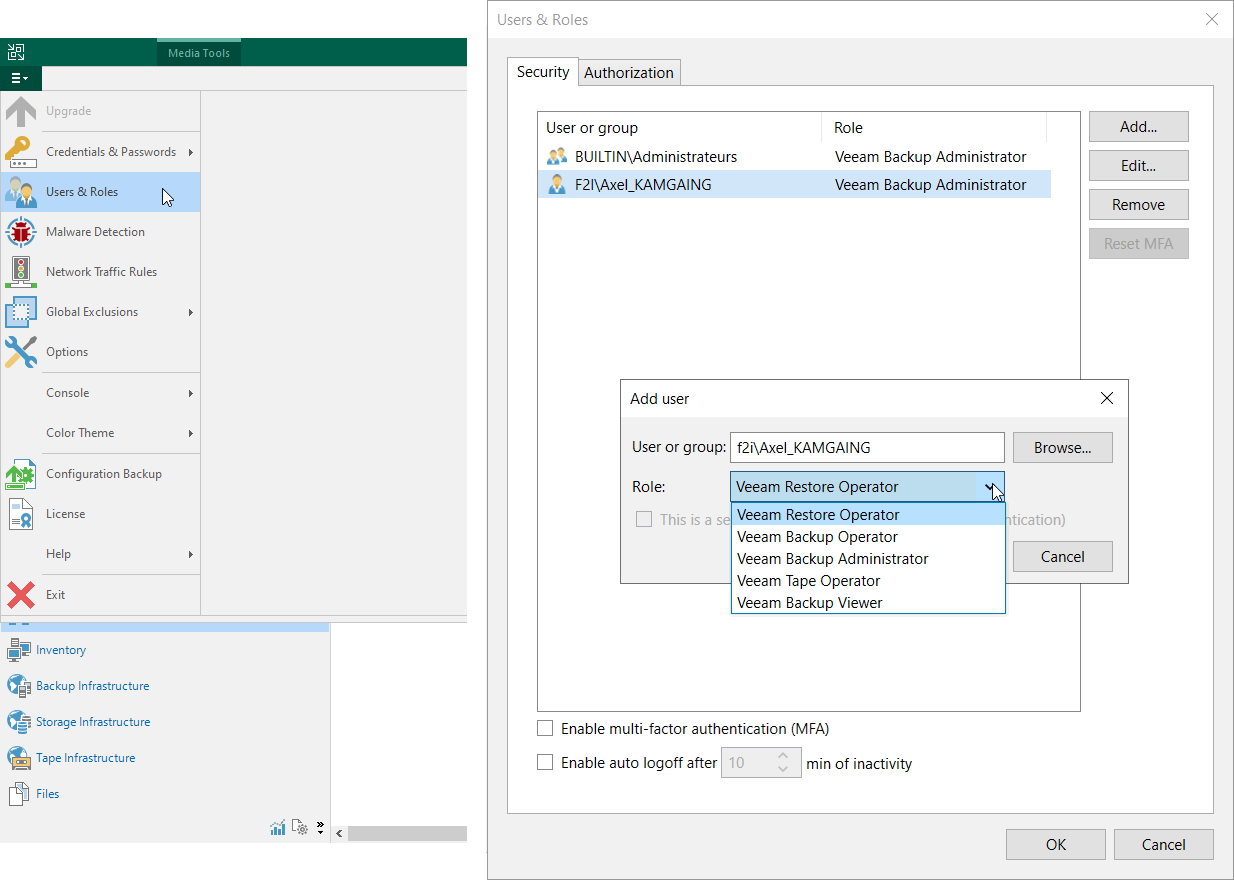
Backup Repositories (referentiels de sauvegardes)
Un référentiel de sauvegarde est un emplacement de stockage où Veeam Backup & Replication conserve les fichiers de sauvegarde , les copies de VM et les métadonnées des VM
Il existe plusieurs type de Backup Repositories:
-
Le NAS (Serveur de stockage réseau) est un appareil de stockage de données où vous pouvez conserver des photos, des vidéos, de la musique et des documents1. Il est accessible depuis un réseau local ou distant
-
Le DAS (Direct Attached Storage) est une architecture de stockage où le dispositif de stockage est connecté directement à un seul serveur ou ordinateur, sans utiliser de réseau. Les disques durs ou dispositifs de stockage sont généralement installés à l'intérieur du châssis de l'ordinateur ou connectés via des interfaces comme SATA, SAS, USB ou Thunderbolt. Les données sont accessibles uniquement à partir de l'ordinateur auquel le stockage est connecté
-
Scale-out backup repository est une architecture de stockage qui agrège plusieurs dispositifs de stockage physiques ou logiques en une seule unité de stockage virtuelle. Cette approche permet une évolutivité horizontale en ajoutant facilement des capacités de stockage au fur et à mesure des besoins. Elle optimise les performances de sauvegarde et de restauration en répartissant intelligemment les données sur les différents dispositifs. De plus, elle offre une redondance et une tolérance aux pannes, assurant la disponibilité des données en cas de défaillance d'un dispositif. Enfin, la gestion est simplifiée grâce à une interface unifiée pour gérer l'ensemble du stockage de manière centralisée.
NAS : Cliquer sur Backup Infrastructure -> Backup Repository -> Add Backup Repository et choisir Direct Attached Storage (DAS), Après avoir renommé le Backup repository cliquer sur Populate pour afficher les disques et sélectionnez celui où seront stockées les sauvegardes
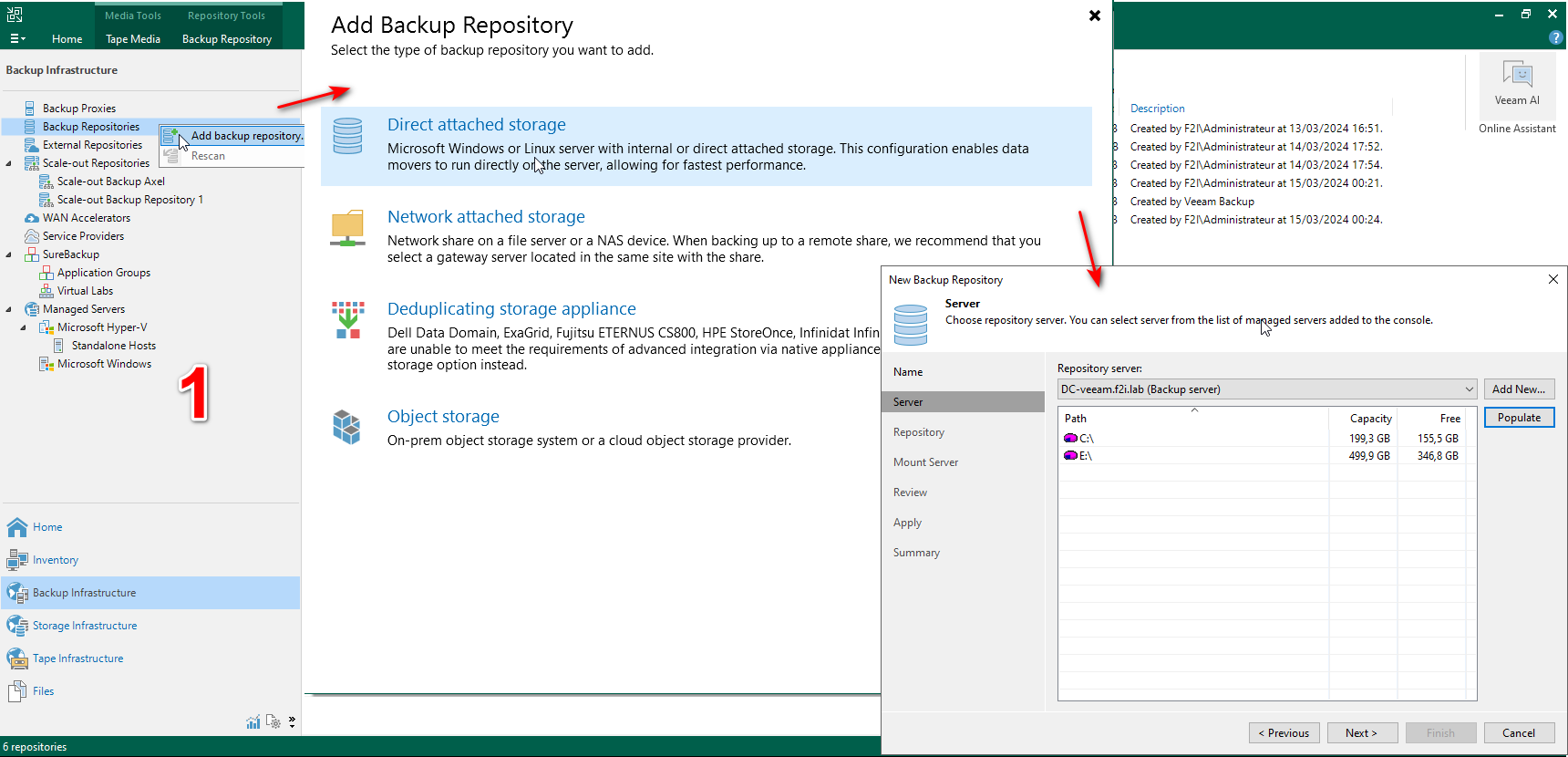
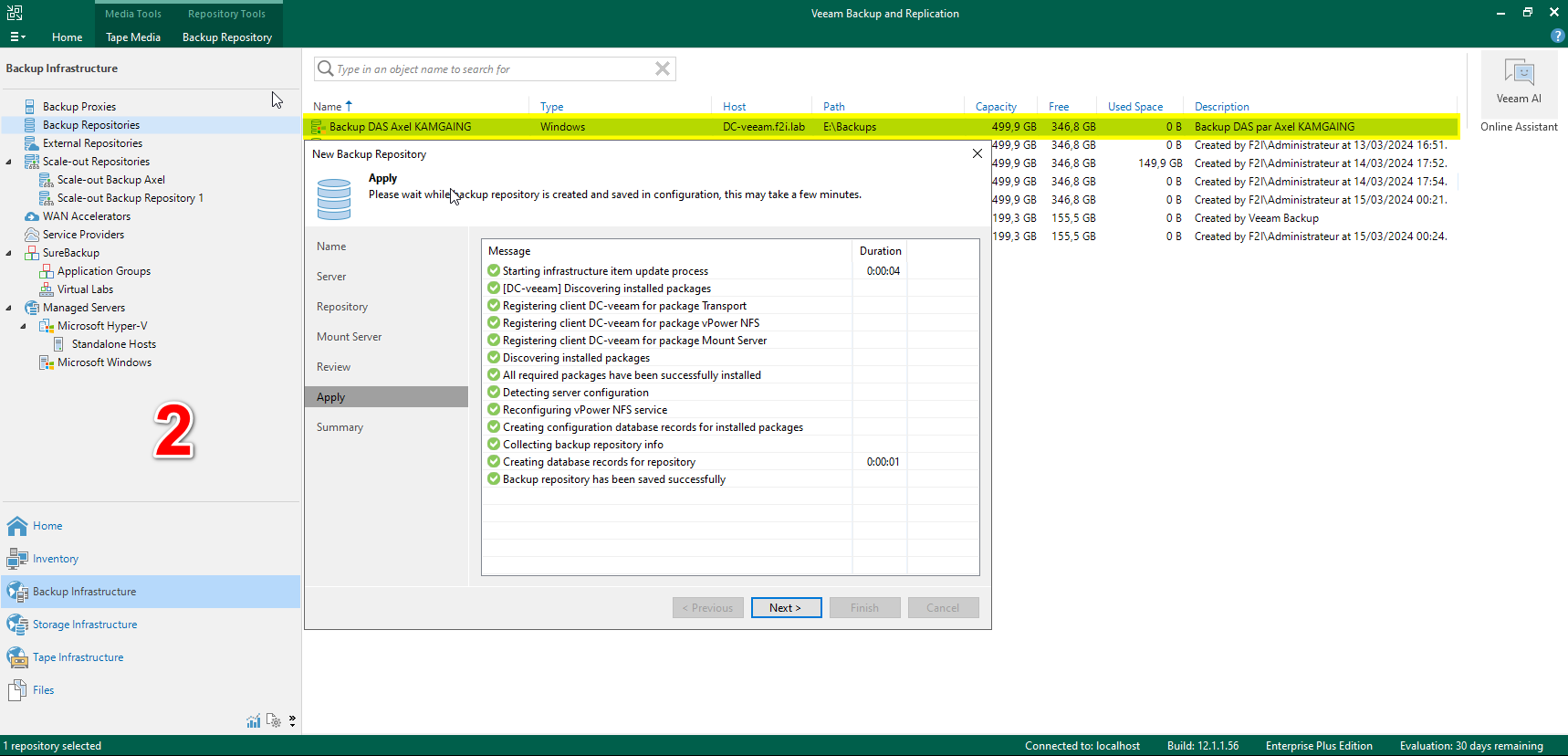
NAS : Cliquer sur Backup Infrastructure -> Backup Repository -> Add Backup Repository et choisir Network Attached Storage (NAS) -> SMB share
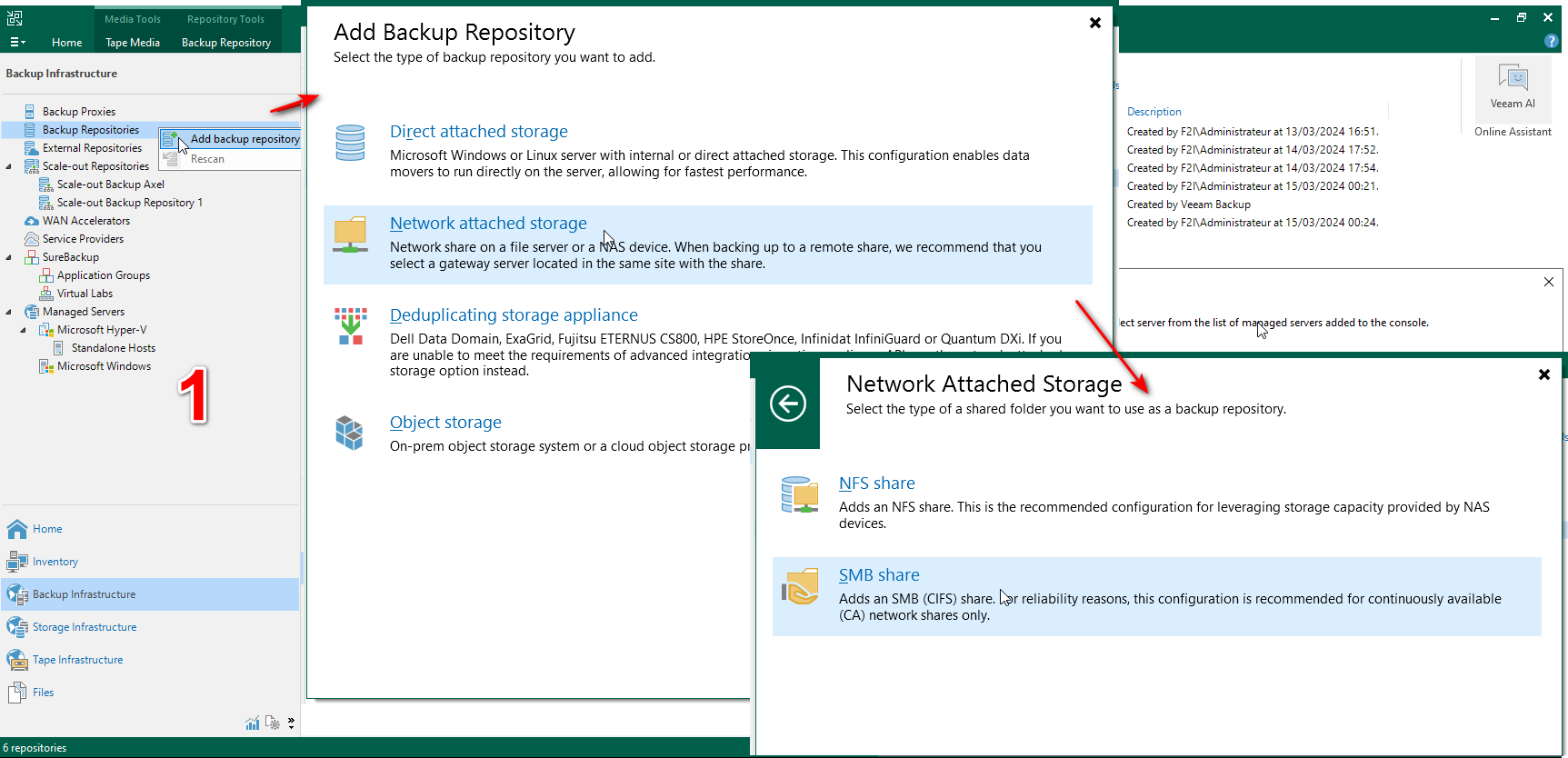
Après avoir renommer, mettre le lien vers le dossier partagé
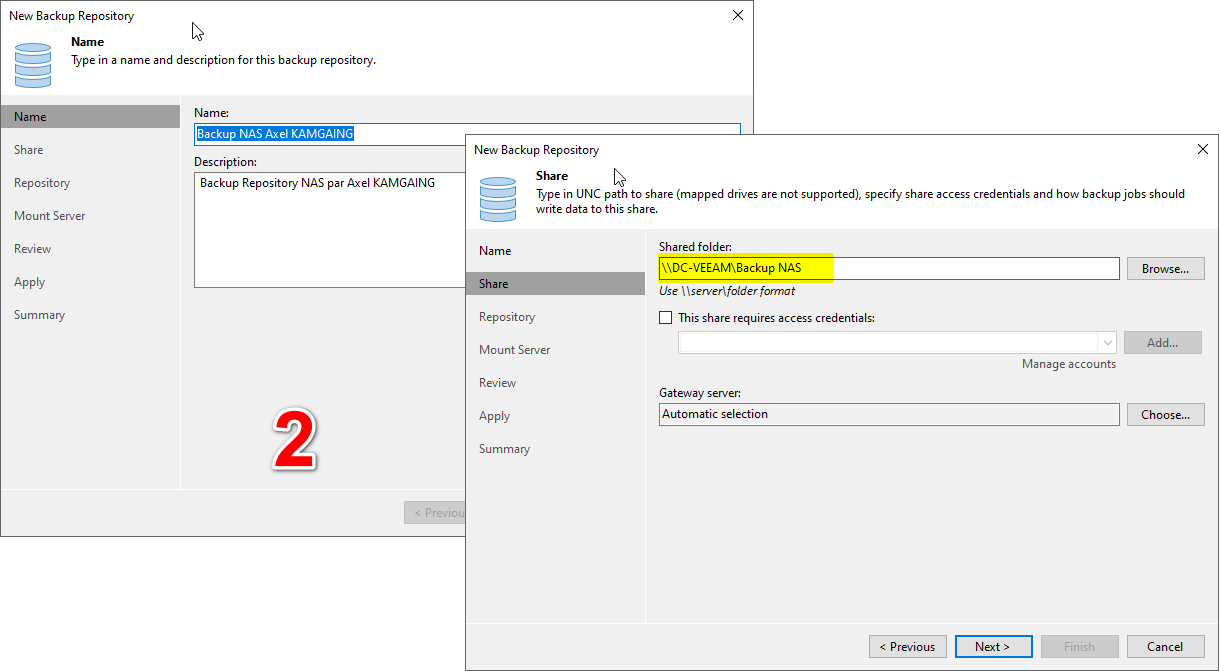
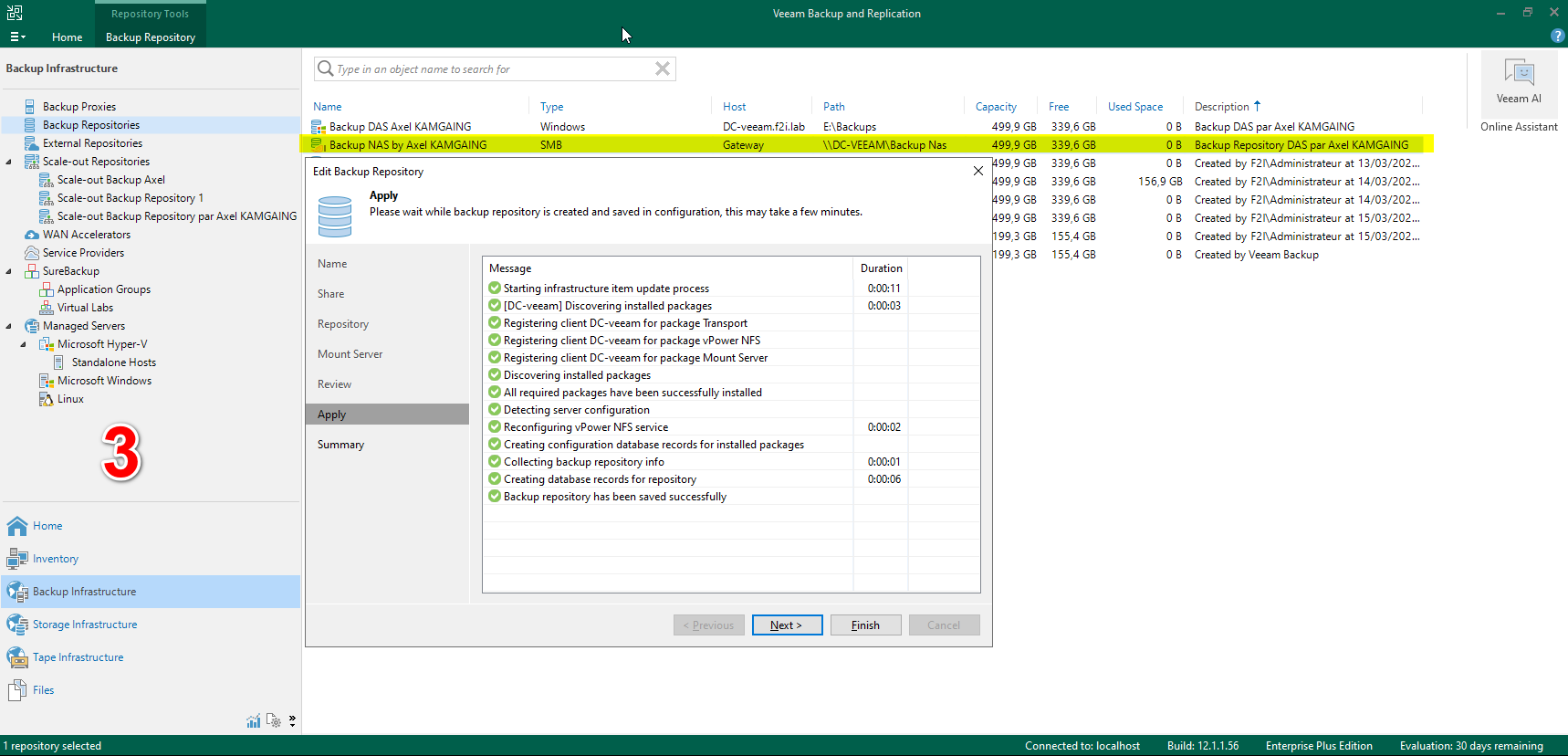
Scale-out : Cliquer sur Scale-out Infrastructure -> Backup Repository -> Add Scale-out Repository et après avoir renommé choisir les backup repository
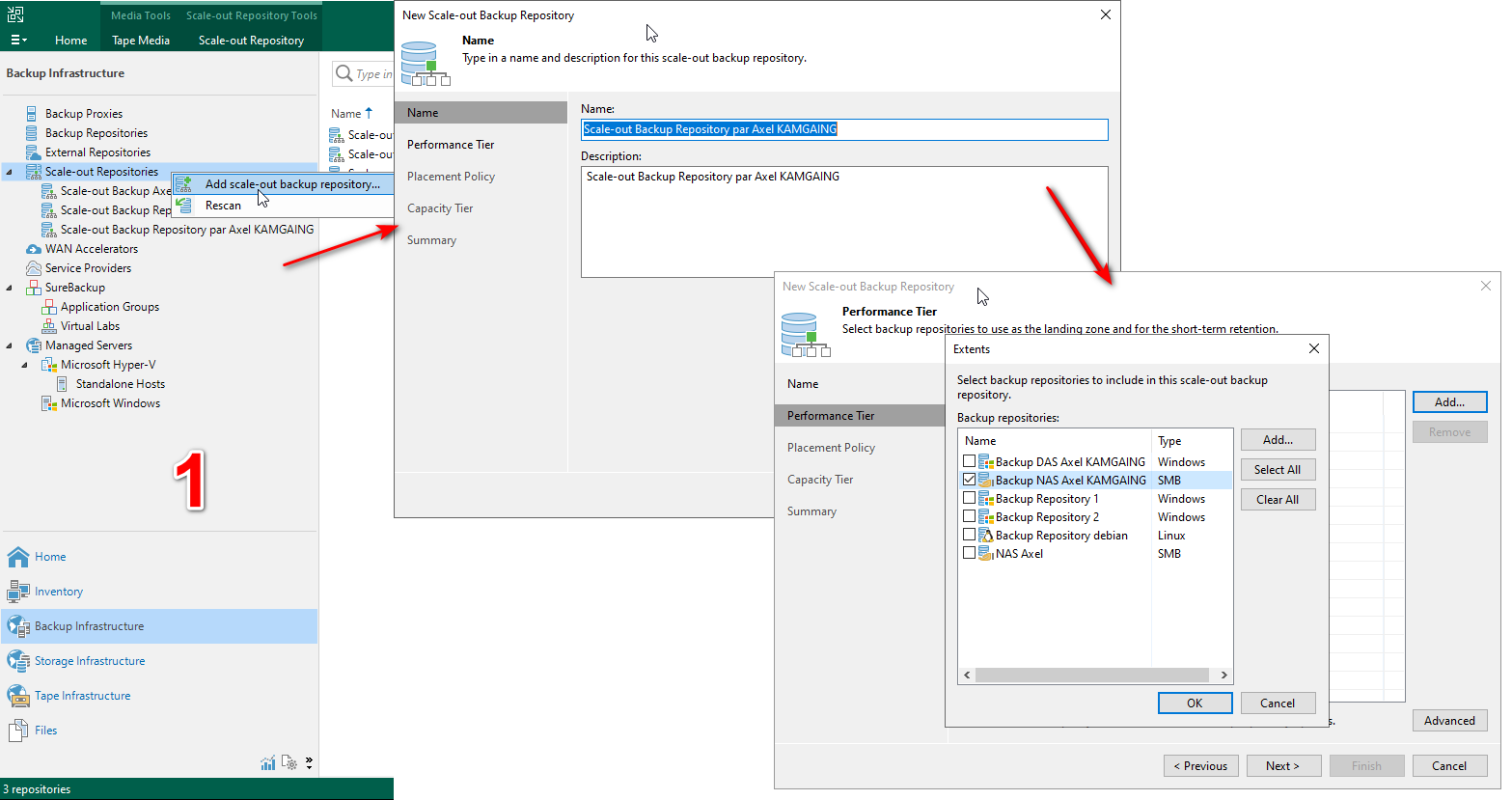
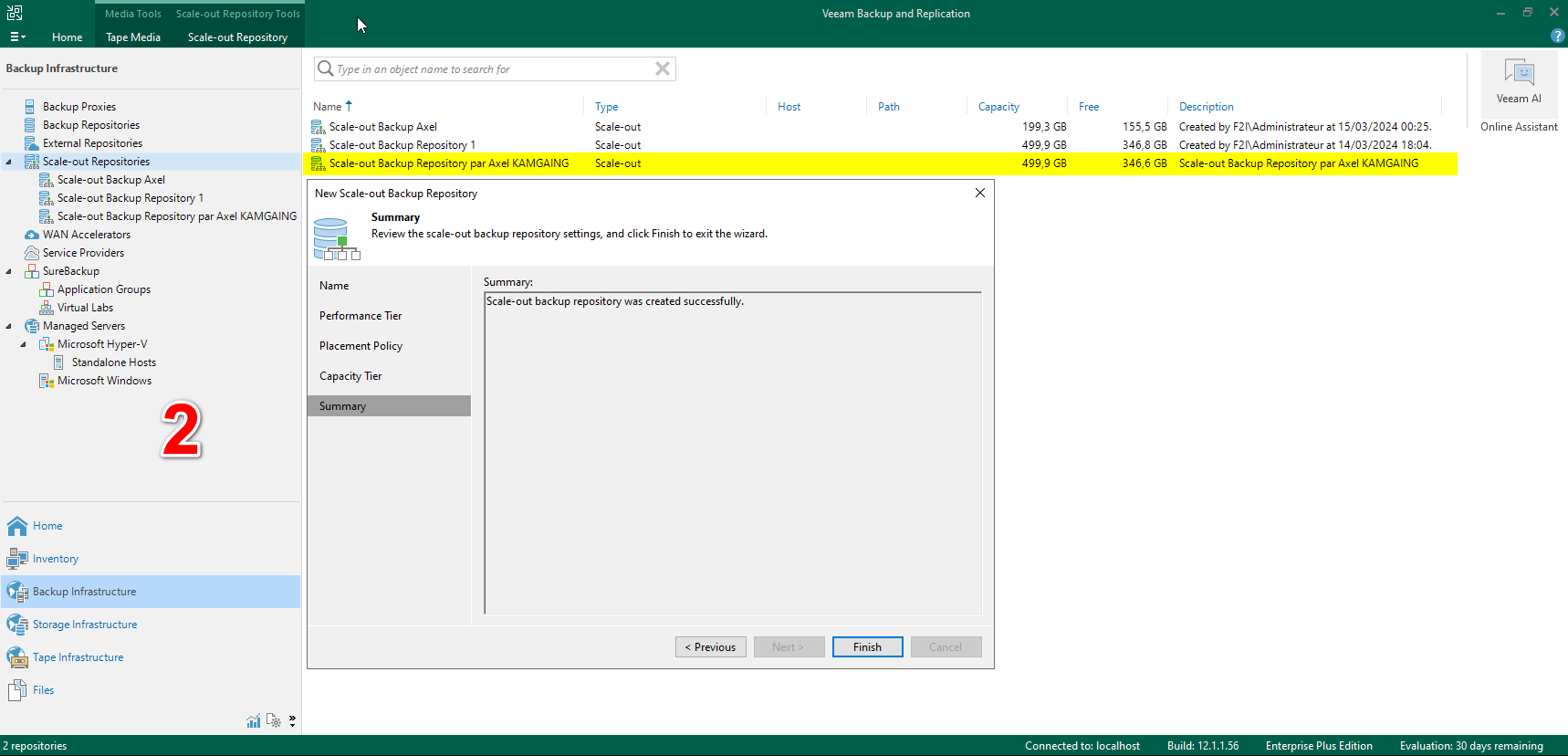
Backup agents
Pour sauvegarder la machine Veeam-DC: Home -> Backup -> Windows computer -> après avoir nommée la sauvegarde choisir Entire computer
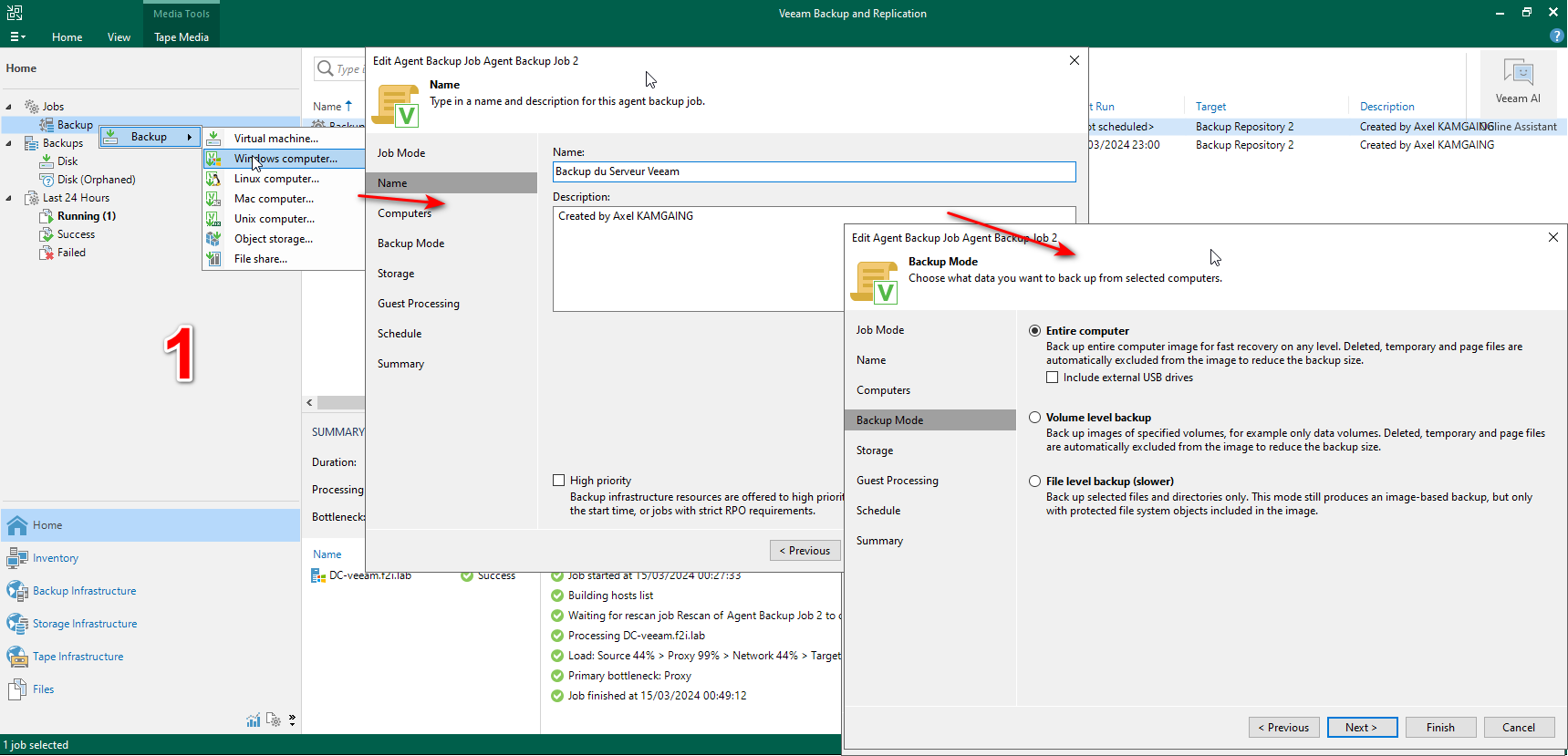
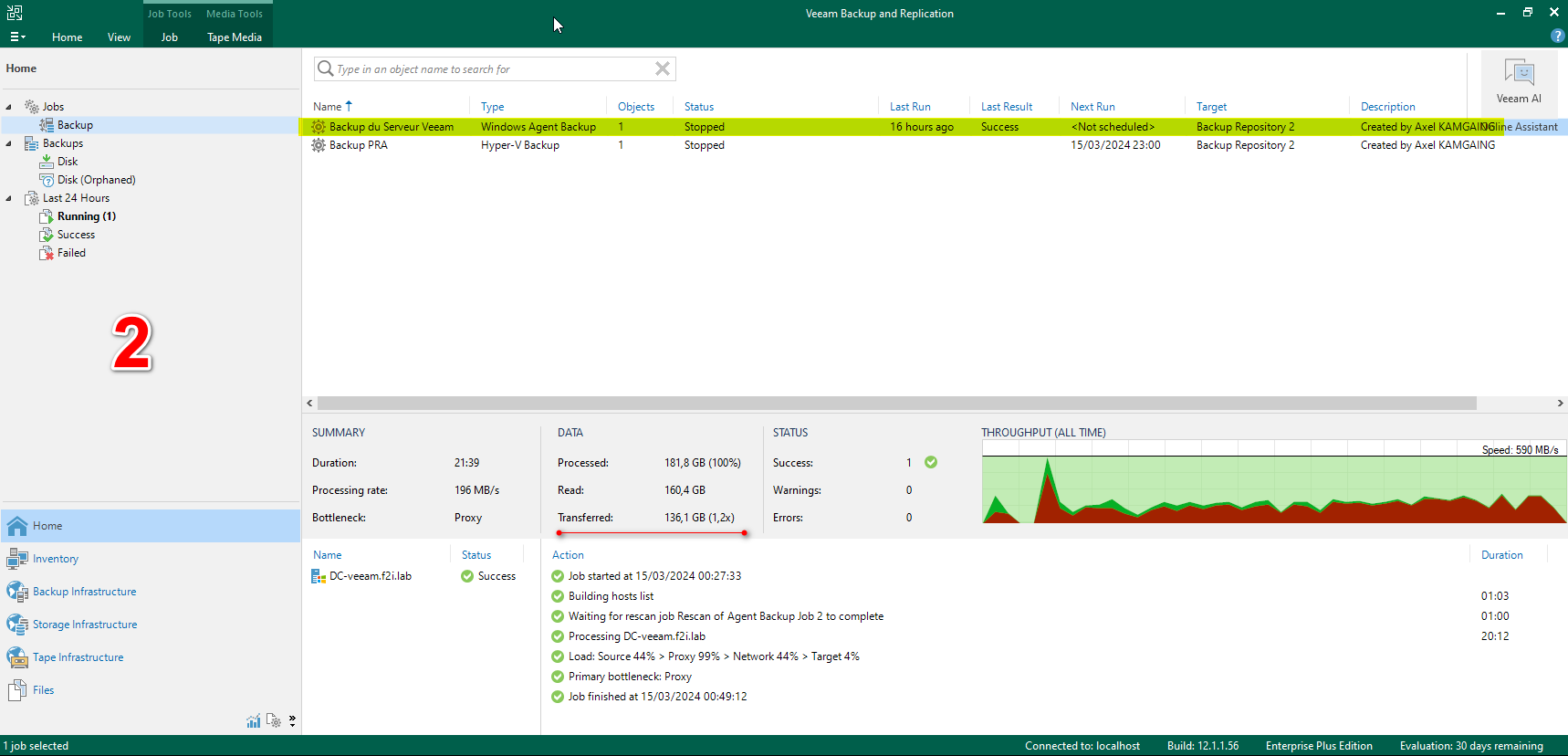
Backup job
Il existe 2 types de sauvegardes dites complètes :
Sauvegarde Full : Cette méthode sauvegarde l'intégralité des données. Sauvegarde Synthetic Full : Cette méthode fusionne la dernière sauvegarde complète et les incrémentales suivantes pour construire la Synthetic Full.
Création d'un job de Backup selon un PRA (Plan de reprise d'activité) Nous planifions chaque une auvegarde chaque jour à 23h00 : Home -> Backup -> Virtual Machine -> après avoir nommée la sauvegarde
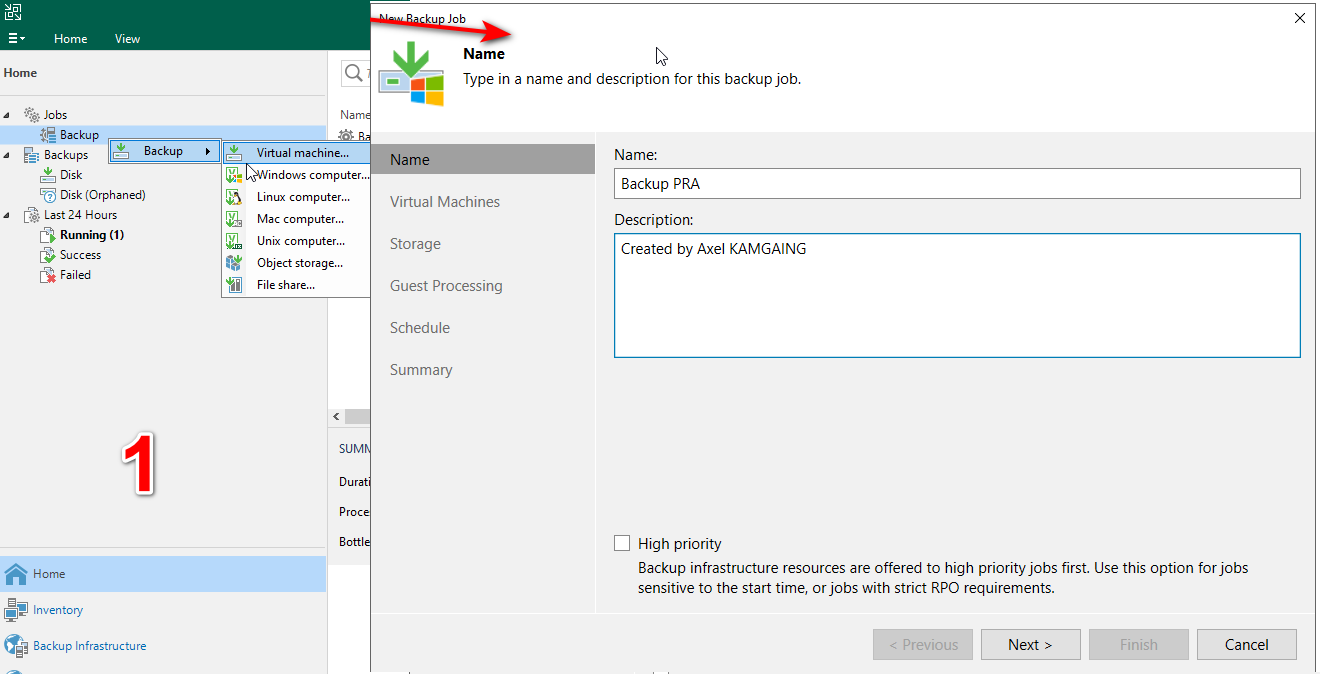
Ensuite ajout de la machine virtuelle Vm1 qui se trouve dans la machine Hyper-V
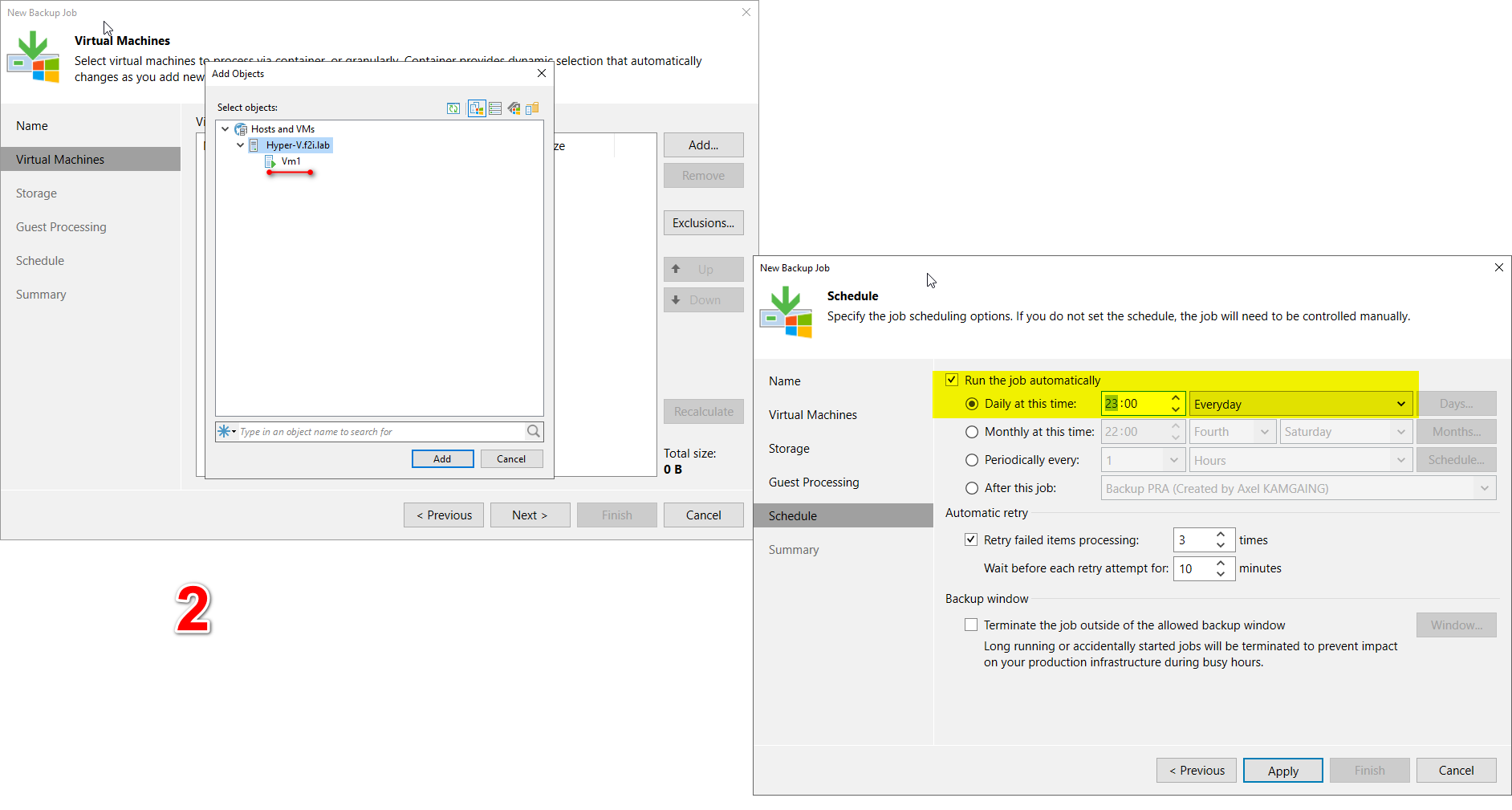
Le job de backup a bien lancé à 23h09 et sauvegarder la machine virtuelle VM1
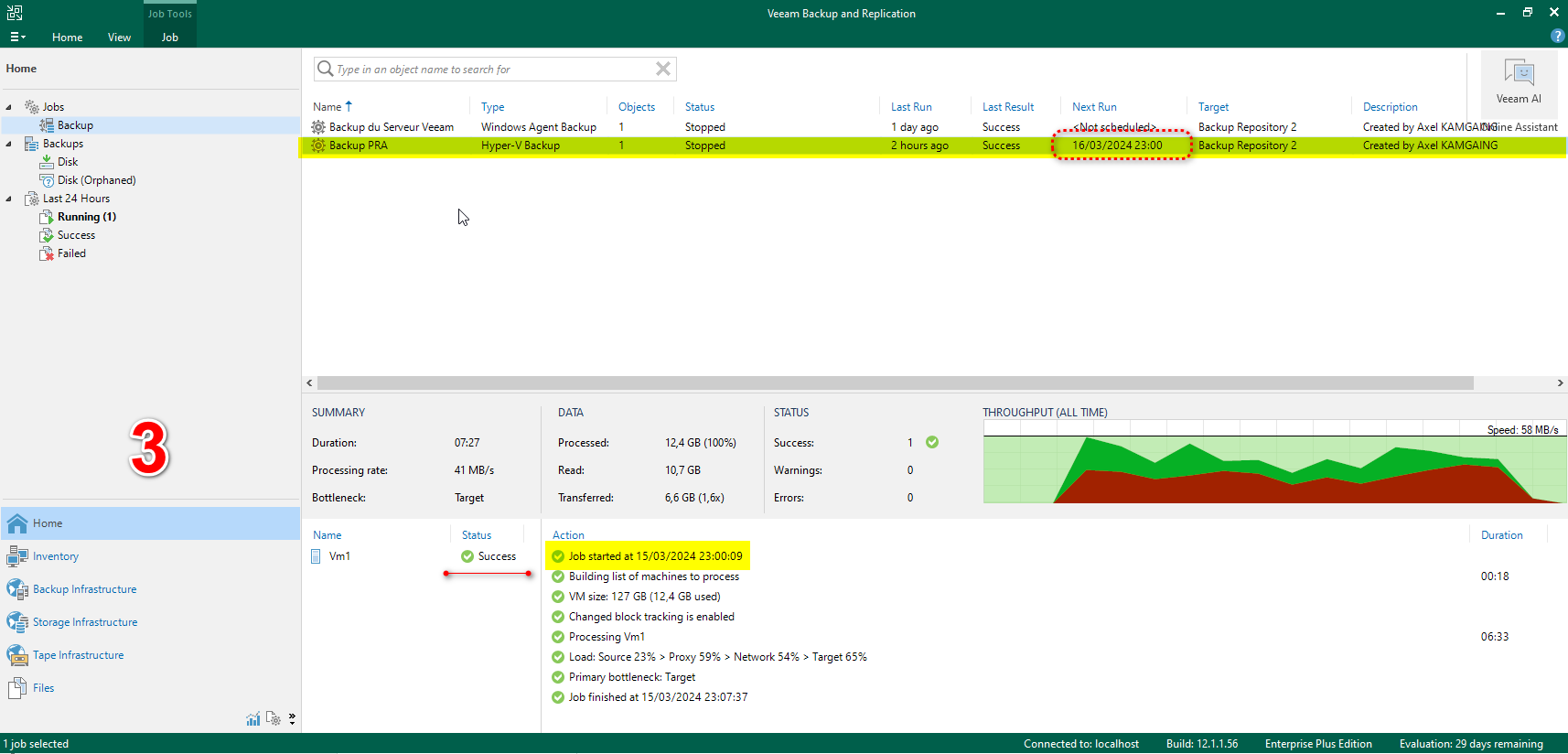
Recupéeration
Il existe plusieurs types de Recupération
La Recupéeration Active Directory Clique sur le serveur Dc-veeam -> Restore application items -> Microsoft Active Directory objects puis choisir le dernier point de restauration
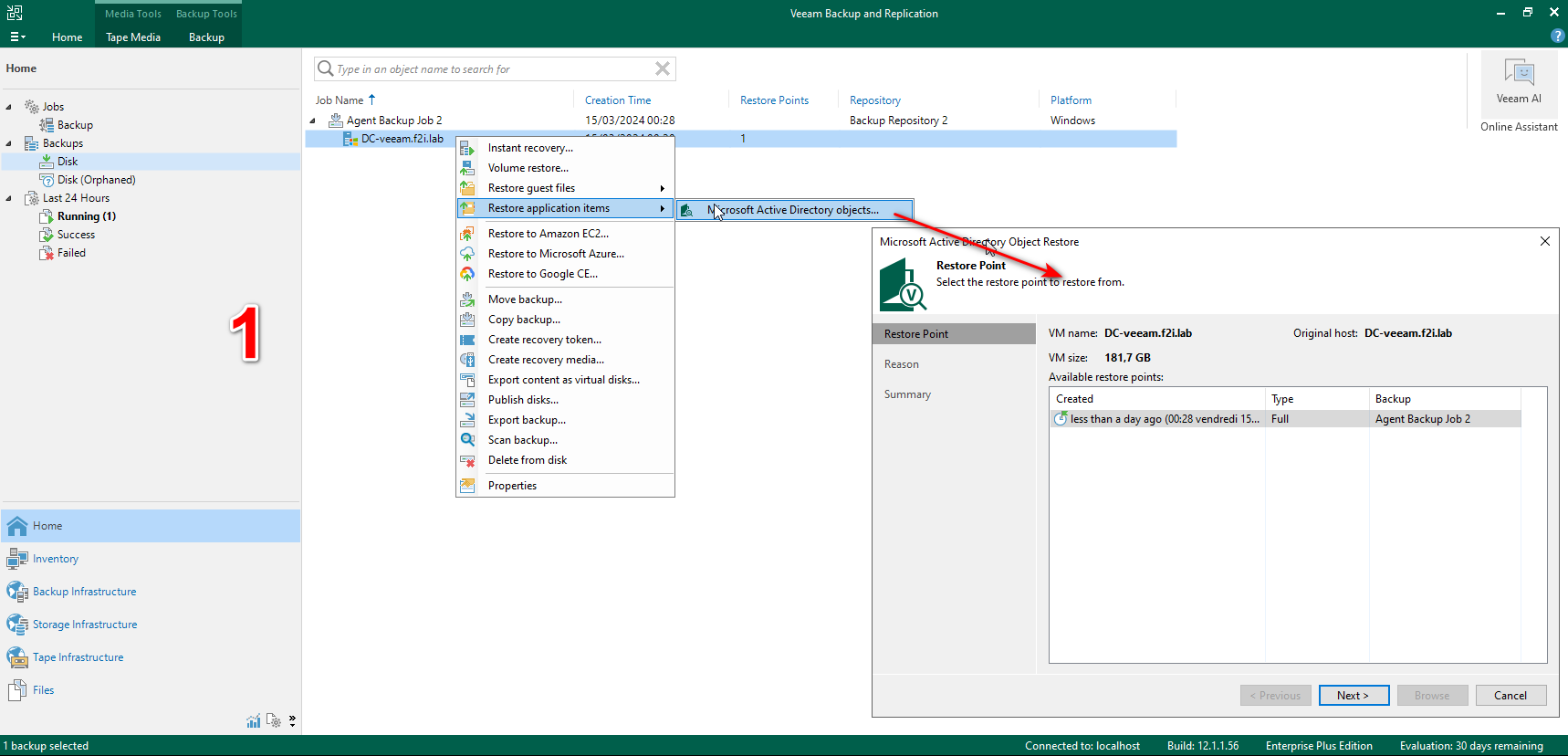
Après avoir Cliqué sur compare with production -> Show changes objects only nous constatons les différents changements entre le les données acutelles et celle de la sauvegardes choisies, nous pouvons faire un Restore
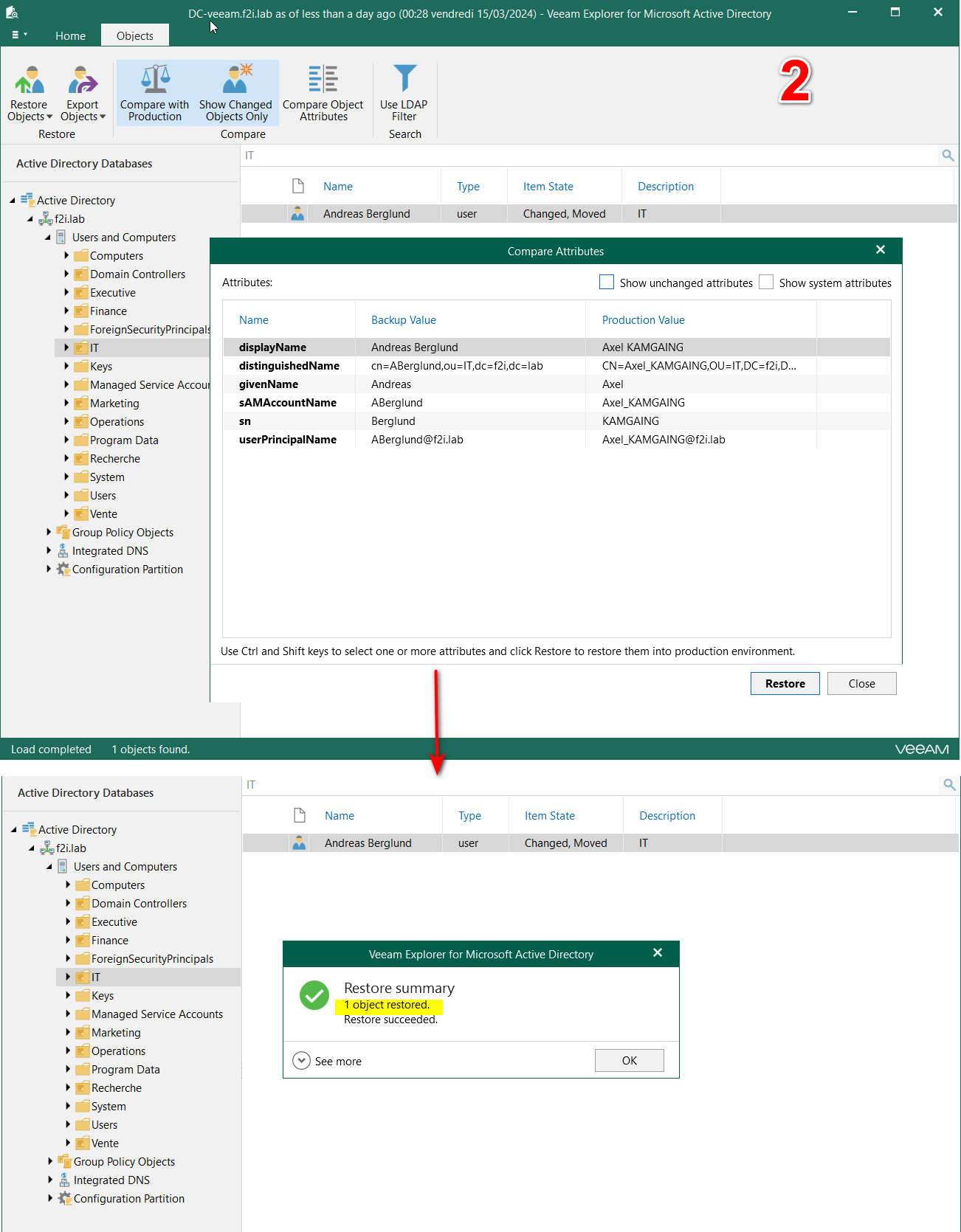
Récupération Guest File: Clique sur le serveur Dc-veeam -> Restore Guest files -> Microsoft Windows puis choisir le dernier point de restauration 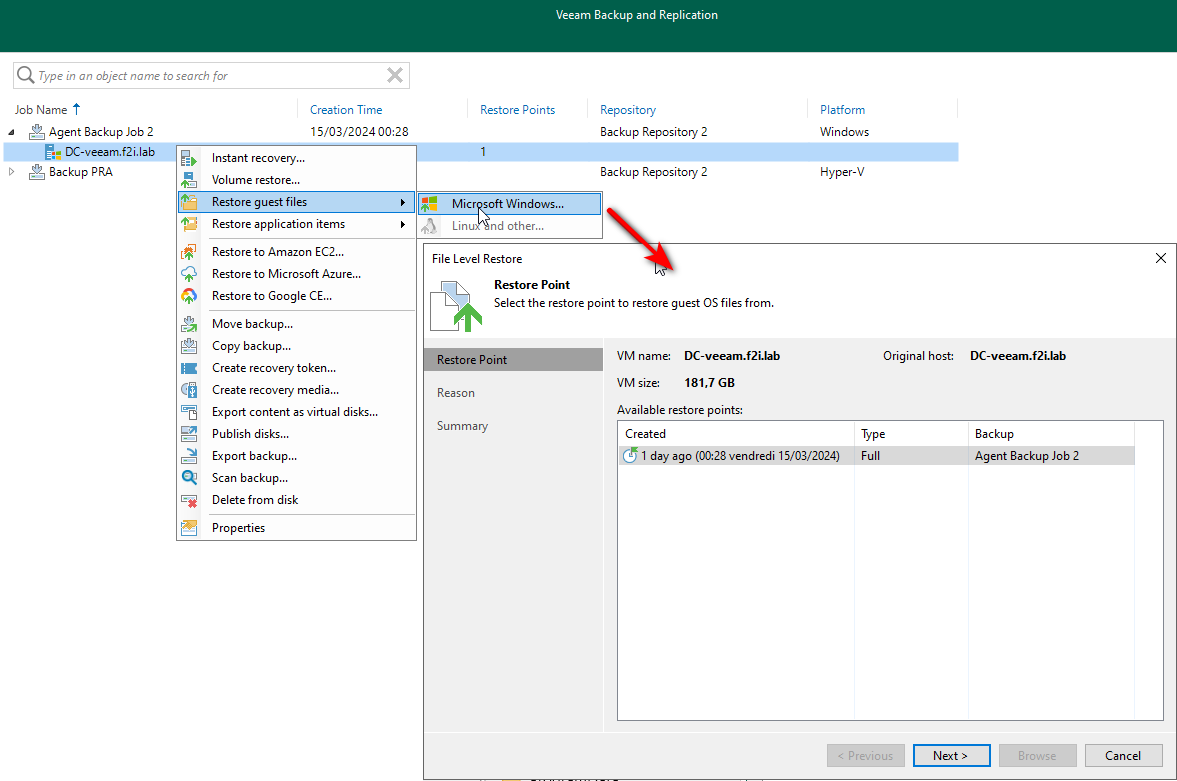
Après la sauvegarde j'ai supprimé le fichier de configuration veeam pour pouvoir le restaurer (ce que nous pouvons voir sur image ci dessous)
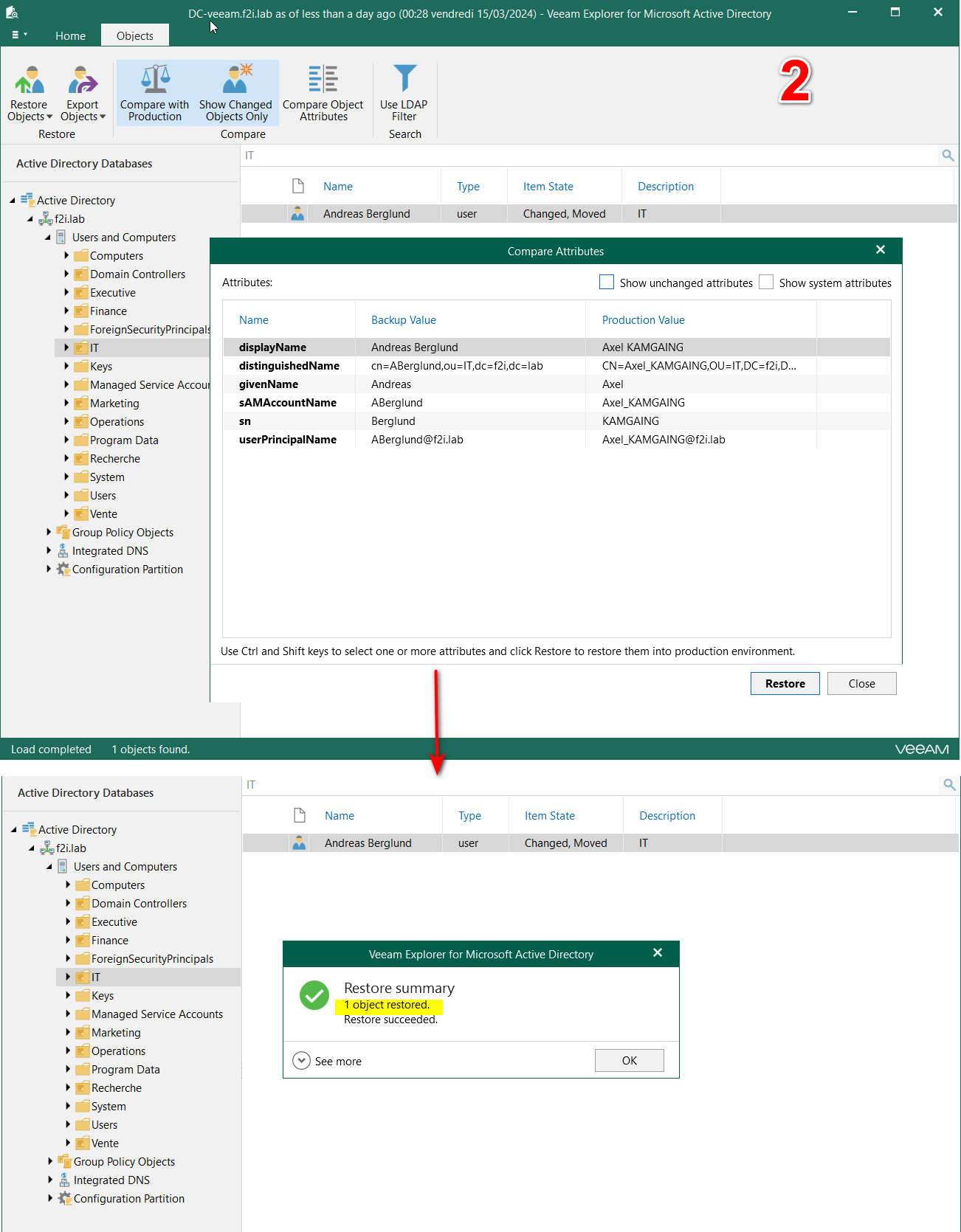
Récupération Instant VM : Clique sur le serveur Vm1 -> Instant recovery -> ensuite choisir la machine virtuelle à restaurer puis le type de restauration 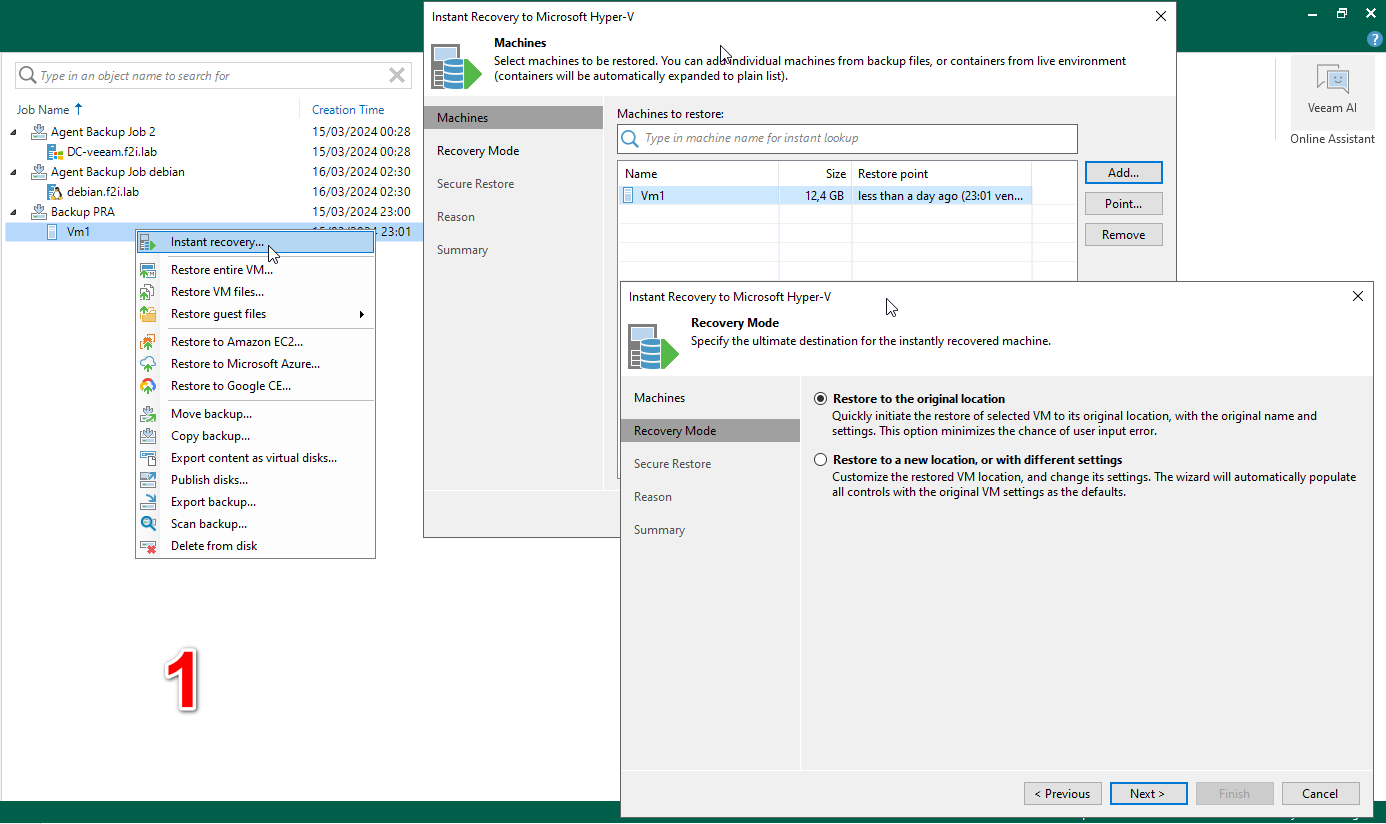
La machine virtuelle a été restaurée
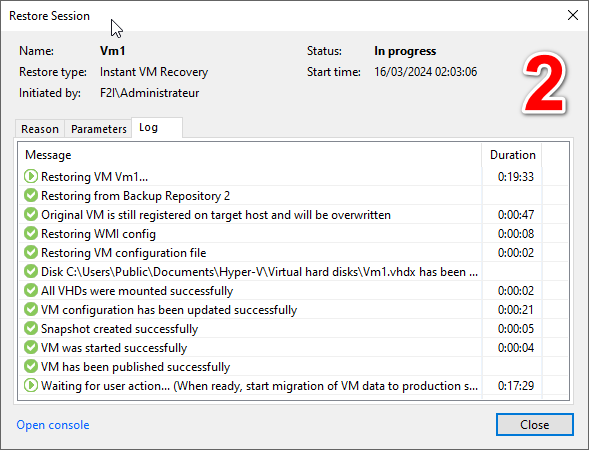
VTL
Une Virtual Tape Library (VTL, en français : bibliothèque de bandes virtuelles) est un système de stockage informatique incluant un serveur, une grappe de disques et un logiciel capable d'émuler cet espace disque en bandes magnétiques.
Installation de Veeam Tape Server utilisant Quadstor
Nous allons télécharger et installer Rocky Linux que vous trouverez Ici
Après installation
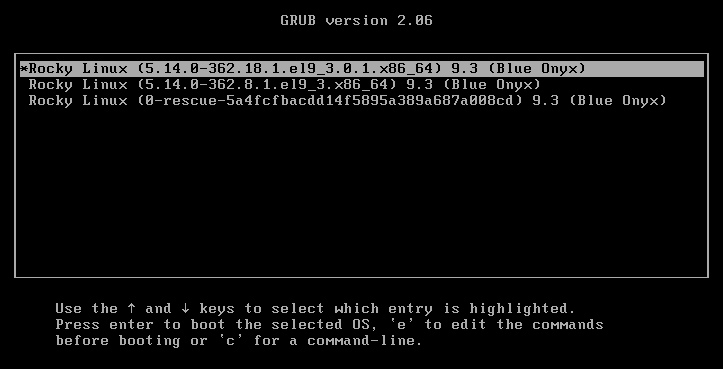
nous demarrons Rocky et configuration de l'interface reseau grâce à la commande nmtui
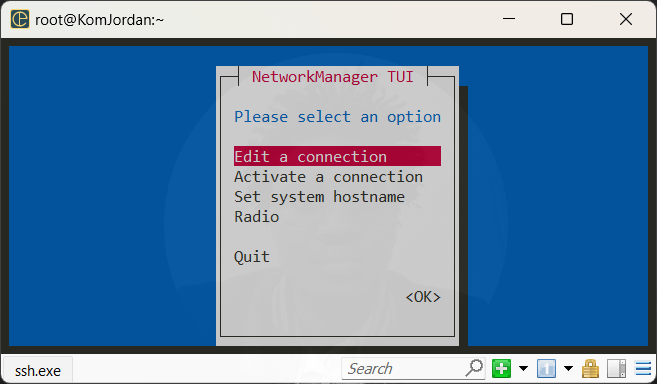
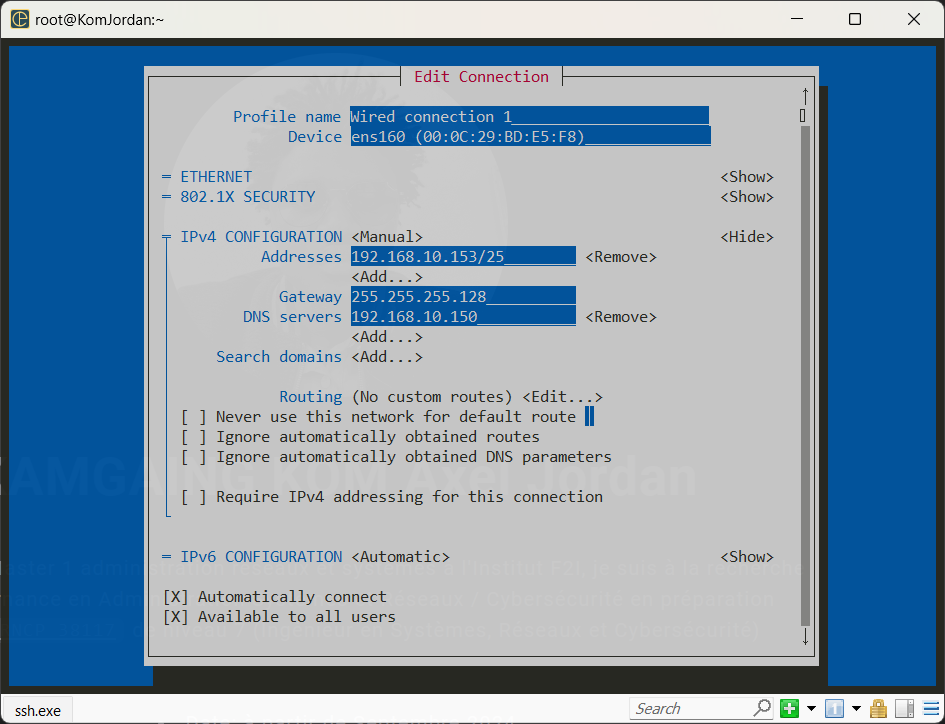
installation de Quadstor
# dnf update
# dnf upgrade
# dnf install open-vm-tools.x* -y // Pour installer les Vmware tools pour les personnes utilisant Vmware Workstation
# dnf install httpd make gcc perl kernel-devel e2fsprogs-libs sg3_utils iotop sysstat tar xz postgresql-libs postgresql-server chkconfig -y
# dnf install elfutils-libelf-devel policycoreutils policycoreutils-python-utils libpq-devel
# setsebool -P httpd_enable_cgi 1
# semanage permissive -a httpd_t
# firewall-cmd --permanent --add-port=80/tcp
# firewall-cmd --permanent --add-port=3260/tcp
# firewall-cmd --reload
# systemctl enable httpd
# systemctl restart httpd
# curl -O https://www.quadstor.com/vtldownloads/quadstor-vtl-ext-3.0.79.6-rhel9.x86_64.rpm
# dnf -y localinstall quadstor-vtl-ext-3.0.79.6-rhel9.x86_64.rpm
# systemctl start quadstorvtl.service
# reboot
Nous constatons que l'installation est ok
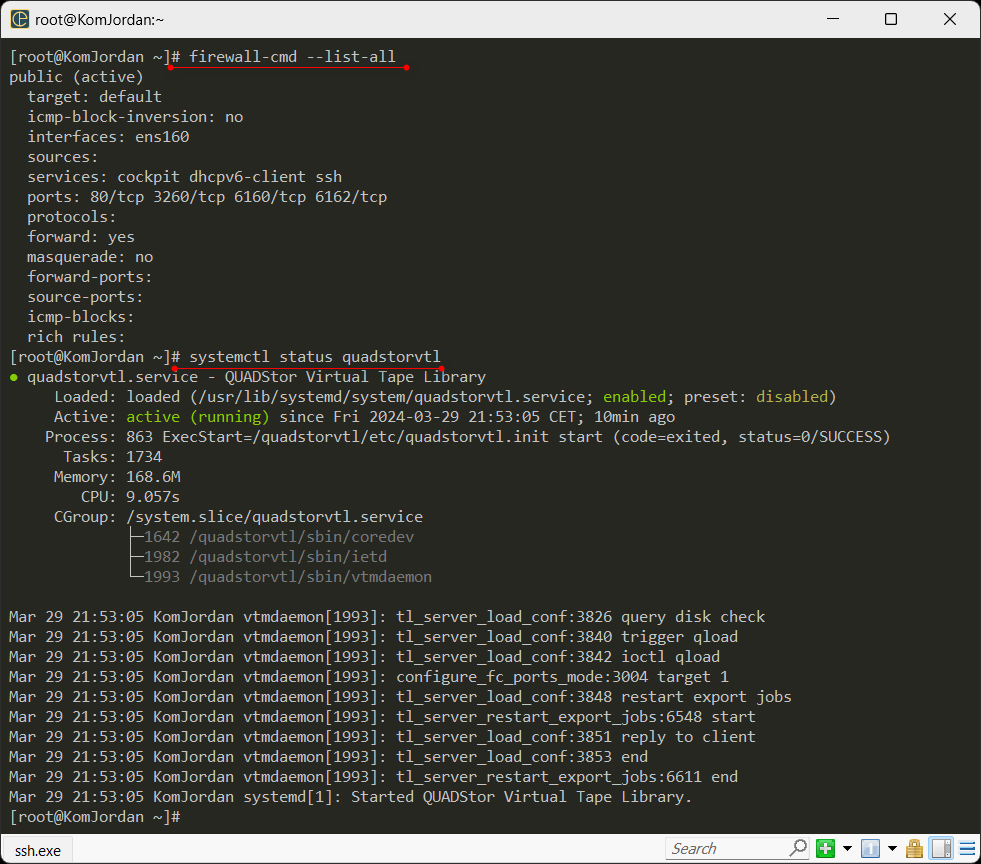
Nous pouvons maintenant nous connecter à l'interface d'administration via l'adresse IP de votre serveur
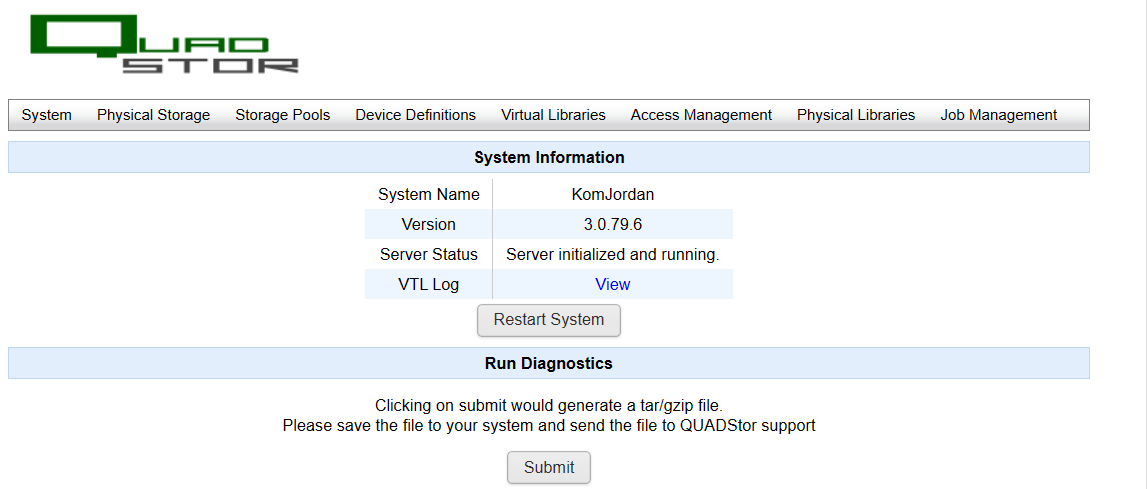
Dans Physical storage nous ajoutons du stokage physique avant de pouvoir créer les disquettes virtuelles
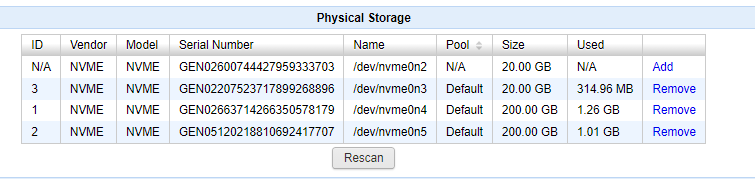
Dans les versions recentes de Veeam l'unité de support et le lecteur de bandes ne sont plus préconfigurés pour les configurers dans Device definitions nous importons les fichiers Change-definitions et Driver-definitions
nous ajoutons ensuite le vtl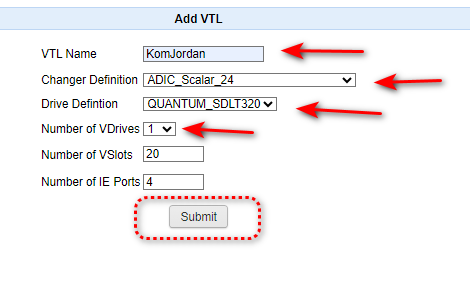
Puis Vcartridge
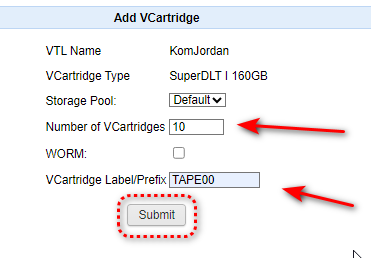
Sur le serveur Veeam un init dans la barre de recherche windows
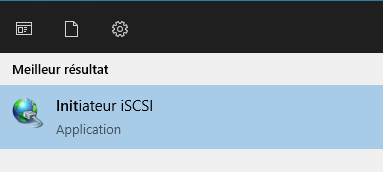
puis l'adresse du serveur rocky et nous connectons les disquettes
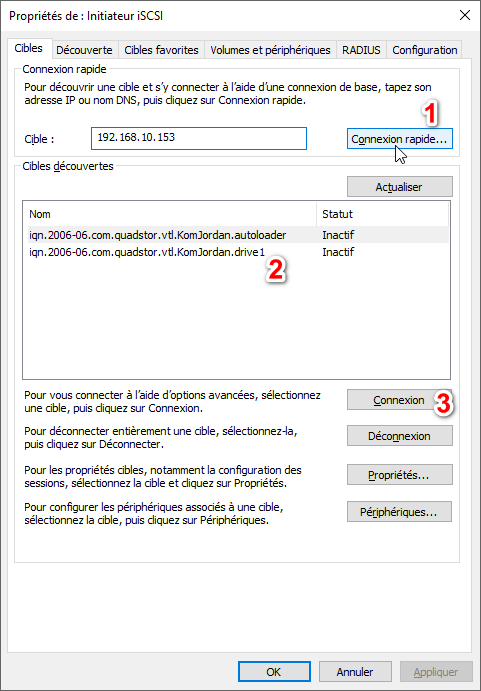
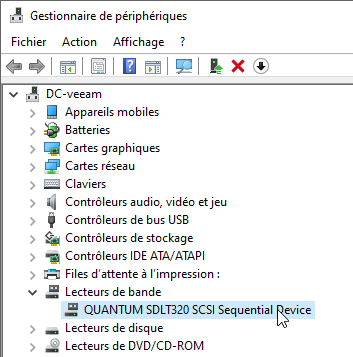
Puis les ajoutons a Veeam
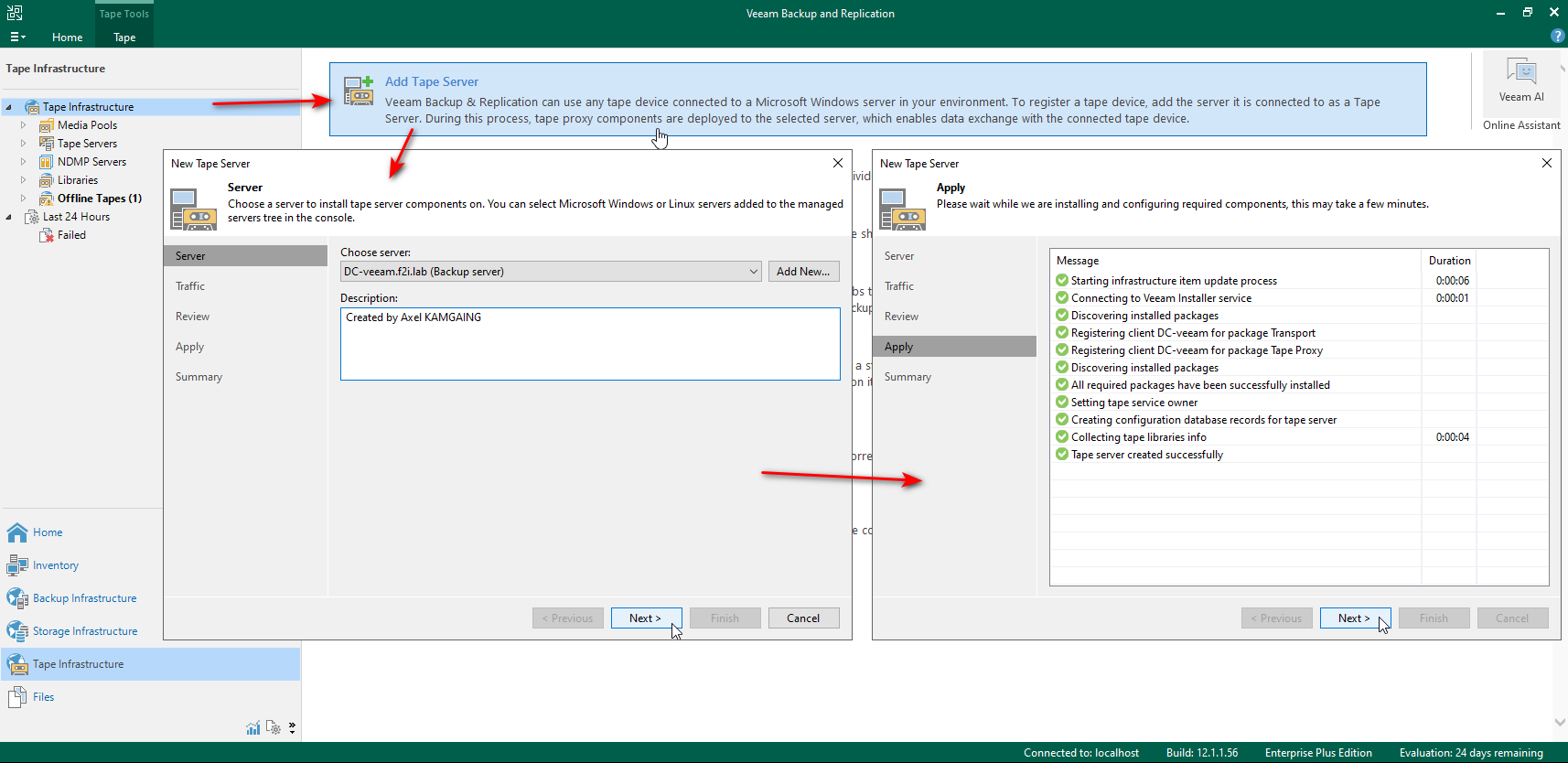
Nous pouvons maintenant lancer des backup sur les disquettes
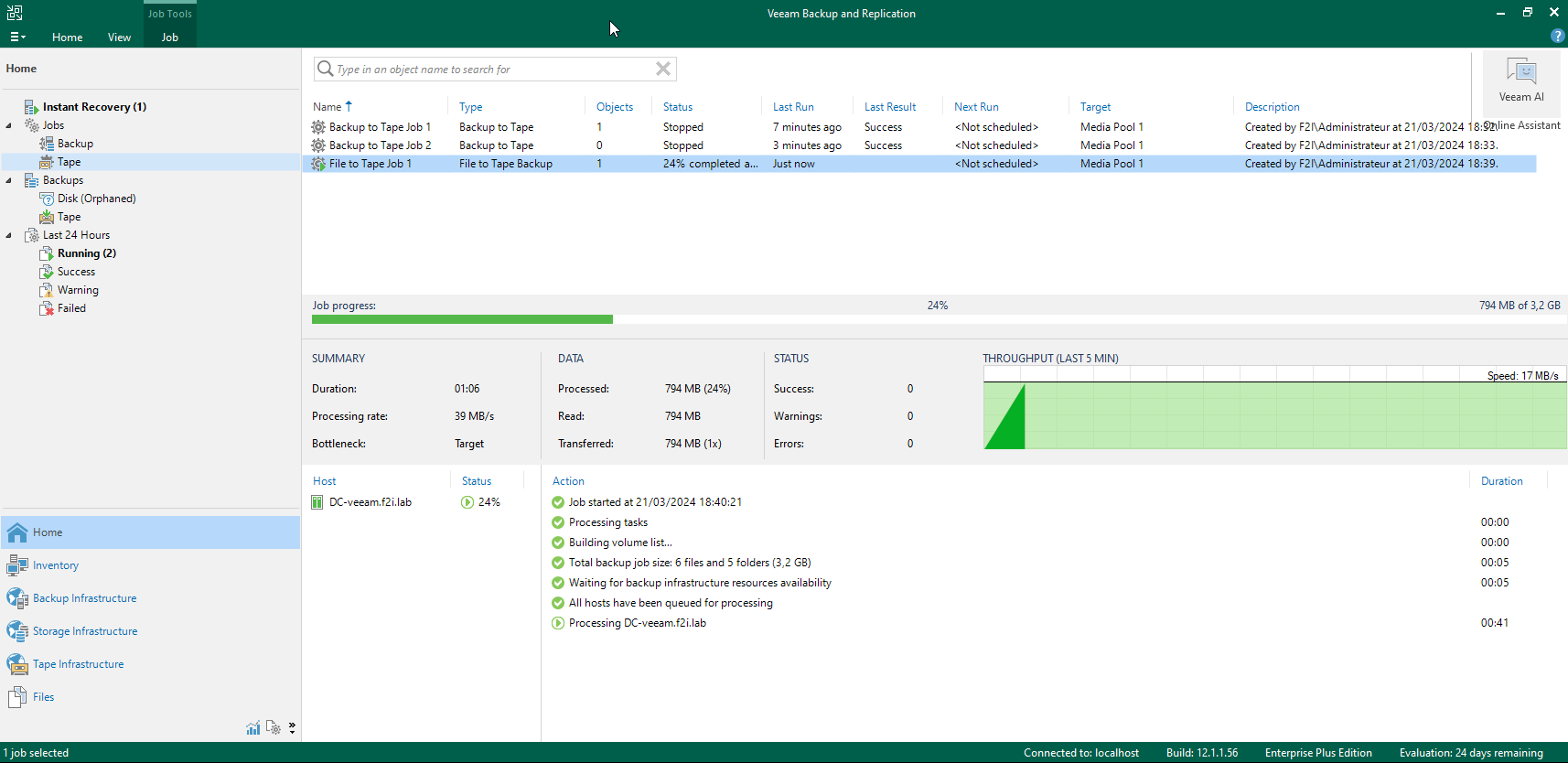
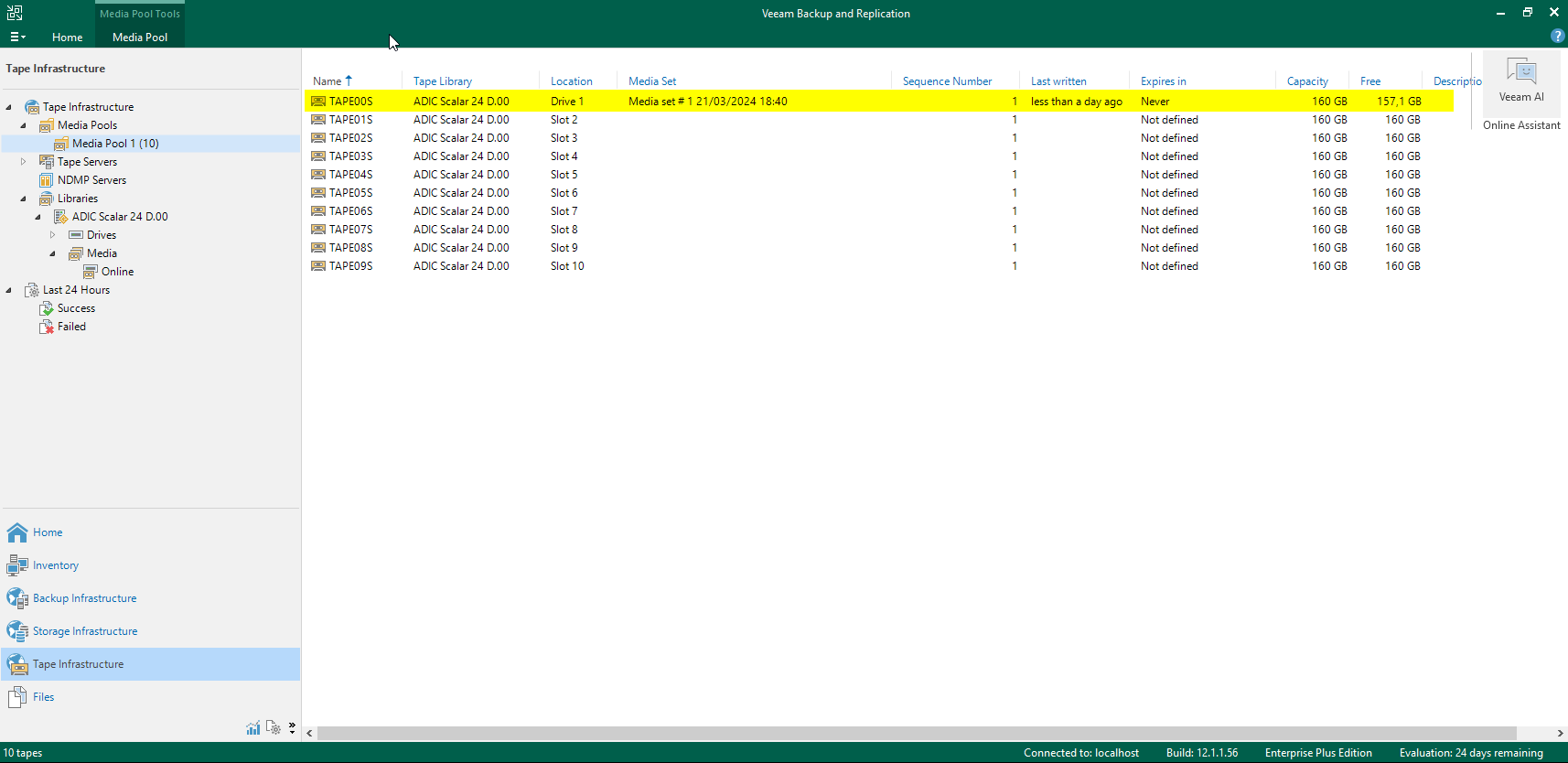
Conclusion
Veeam Backup & Replication s'impose comme une solution complète, flexible et robuste pour assurer la protection des données critiques des entreprises. Que ce soit à travers la sauvegarde classique, la réplication, ou encore l'utilisation d'une bibliothèque de bandes virtuelle (VTL), Veeam offre un large éventail de fonctionnalités adaptées à tous les scénarios de reprise d'activité. Grâce à son interface intuitive, ses options de restauration granulaires et son intégration dans les environnements physiques, virtuels et cloud, il constitue un atout stratégique pour renforcer la résilience du système d'information. Son déploiement, même en laboratoire, permet de mieux comprendre les enjeux de la sauvegarde moderne et de se préparer efficacement face aux sinistres numériques.
References
Au cas où ce blog ne suffirait pas, je vais énumérer des ressources utiles.
Crédits
Merci à @Lionel Tenebay pour le cour incroyable
1 200 Mots
17-01-2025 00:00
Partager sur :